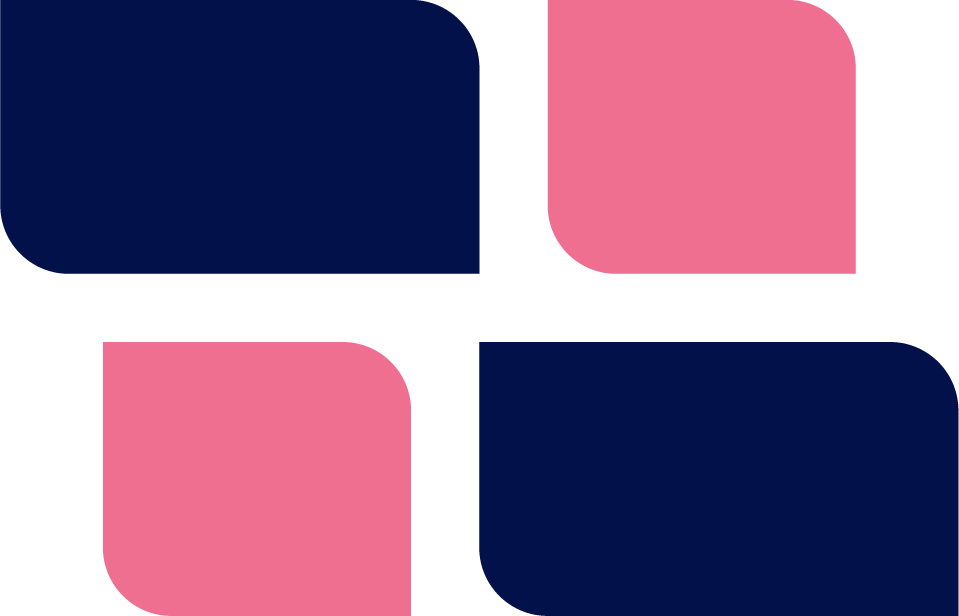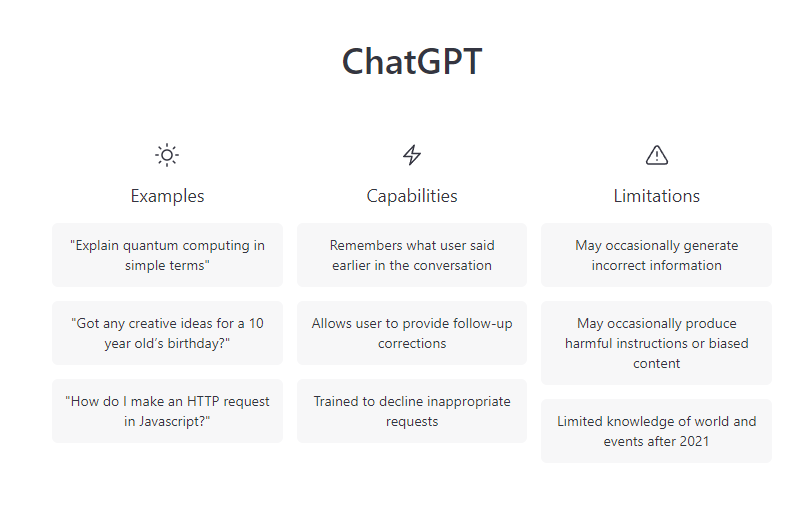If you haven’t heard by now, chat.openai.com is the latest rage in artificial intelligence tech. So we decided to take it out for a spin.
We asked it to write an article on the TOP 10 LINUX COMMANDS with the most often used parameters. This is what it came up with:
- ls – The
lscommand is used to list the contents of a directory. For example, the commandls /homewill list the contents of the/homedirectory. - cd – The
cdcommand is used to change the current working directory. For example, the commandcd /homewill change the current directory to/home. - mkdir – The
mkdircommand is used to create a new directory. For example, the commandmkdir /home/my_directorywill create a new directory calledmy_directoryin the/homedirectory. - rm – The
rmcommand is used to delete a file or directory. For example, the commandrm /home/my_directorywill delete themy_directorydirectory in the/homedirectory. - mv – The
mvcommand is used to move or rename a file or directory. For example, the commandmv /home/my_directory /home/my_new_directorywill rename themy_directorydirectory in the/homedirectory tomy_new_directory. - cp – The
cpcommand is used to copy a file or directory. For example, the commandcp /home/my_directory /home/my_new_directorywill copy themy_directorydirectory in the/homedirectory to a new directory calledmy_new_directory. - cat – The
catcommand is used to display the contents of a file. For example, the commandcat /home/my_file.txtwill display the contents of themy_file.txtfile in the/homedirectory. - grep – The
grepcommand is used to search for a pattern in a file or group of files. For example, the commandgrep "my_pattern" /home/my_file.txtwill search for the string “my_pattern” in themy_file.txtfile in the/homedirectory. - find – The
findcommand is used to search for files or directories based on certain criteria. For example, the commandfind /home -name "my_file.txt"will search for files namedmy_file.txtin the/homedirectory and its subdirectories. - chmod – The
chmodcommand is used to change the permissions of a file or directory. For example, the commandchmod 755 /home/my_directorywill change the permissions of themy_directorydirectory in the/homedirectory to allow read, write, and execute permissions for the owner, and read and execute permissions for others.
Next, we asked it to expand on the examples. It gave us this:
- ls – The
lscommand can be used with various options to list the contents of a directory in different ways. For example, the commandls -a /homewill list all files and directories, including hidden ones, in the/homedirectory. The commandls -l /homewill list the contents of the/homedirectory in a long format, showing detailed information such as permissions, owner, and file size. - cd – The
cdcommand can be used with the-Poption to change the current directory to the physical directory, instead of following symbolic links. For example, the commandcd -P /home/my_linkwill change the current directory to the physical directory thatmy_linkis pointing to, instead of following the symbolic link. - mkdir – The
mkdircommand can be used with the-poption to create a directory and any necessary parent directories in one command. For example, the commandmkdir -p /home/my_directory/my_subdirectorywill create themy_subdirectorydirectory in themy_directorydirectory, and create themy_directorydirectory in the/homedirectory if it does not already exist. - rm – The
rmcommand can be used with the-roption to recursively delete a directory and all of its contents. For example, the commandrm -r /home/my_directorywill delete themy_directorydirectory and all of its contents, including any subdirectories and files. - mv – The
mvcommand can be used with the-foption to force the move or rename operation, even if a file or directory with the same name already exists. For example, the commandmv -f /home/my_directory /home/my_new_directorywill rename themy_directorydirectory in the/homedirectory tomy_new_directory, even if a directory with the namemy_new_directoryalready exists. - cp – The
cpcommand can be used with the-roption to recursively copy a directory and all of its contents. For example, the commandcp -r /home/my_directory /home/my_new_directorywill copy themy_directorydirectory and all of its contents, including any subdirectories and files, to a new directory calledmy_new_directoryin the/homedirectory. - cat – The
catcommand can be used with the-noption to display line numbers for the contents of a file. For example, the commandcat -n /home/my_file.txtwill display the contents of themy_file.txtfile in the/homedirectory, with line numbers for each line. - grep – The
grepcommand can be used with the-coption to count the number of occurrences of a pattern in a file or group of files. For example, the commandgrep -c "my_pattern" /home/my_file.txtwill search for the string “my_pattern” in themy_file.txtfile in the/homedirectory and output the number of occurrences found. - find – The
findcommand can be used with the-typeoption to search for files or directories of a specific type.
Not bad, but looks like it dropped one of the commands since we only got a list of 9 items instead of the 10 in our original request. Still, we continued experimenting. We asked it to write an entire article dedicated to the ‘ls’ command – it gave us the following results:
The ls command is a fundamental Linux command that is used to list the contents of a directory. It is one of the most commonly used commands, and is often the first command that new Linux users learn. In this article, we will discuss the ls command in detail, including its basic usage and some advanced options that can be used to customize its output.
To use the ls command, simply type ls followed by the path of the directory you want to list. For example, the command ls /home will list the contents of the /home directory. By default, the ls command will list the names of the files and directories in the specified directory, one per line.
The ls command has many options that can be used to customize its output. For example, the -a option can be used to list all files and directories, including hidden ones that start with a period (.). The -l option can be used to display the contents of the directory in a long format, showing detailed information such as permissions, owner, and file size. The -t option can be used to sort the contents of the directory by modification time, with the most recently modified files and directories appearing first.
In addition to the options mentioned above, the ls command has many other options that can be used to customize its output. For example, the -r option can be used to reverse the order of the output, the -h option can be used to display file sizes in a human-readable format, and the -R option can be used to recursively list the contents of all subdirectories.
To view a complete list of options available for the ls command, you can use the ls --help command, which will display a usage summary and a list of all available options.
In conclusion, the ls command is a powerful and versatile tool that is essential for managing files and directories in Linux. Whether you are a beginner or an advanced Linux user, learning how to use the ls command will help you effectively navigate and manage your files and directories.
Bottom line – if your query hits the chat.opeai.com AI sweet spot, you get scary good results that will serve as a great starting point for articles. The above results are a little hard to read but if you’re writing an article it provides a nice initial outline. Or, if you really need an answer that is a little more than a list of Google links, this chat bot just might be the ticket.
Was This Article Useful? Or do you have questions or comments about it (or our products & services)? We'd love to hear from you!
Automatic Notification Of New Articles
Sign up to get automatic notifications of new articles. This is a different list than our standard list - you only get new articles once a week (usually on Mondays). No other emails will be sent unless you sign up for our general list as well.
Follow us on Twitter! We post a lot of cool things there first. To keep up, click the "X" below!